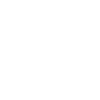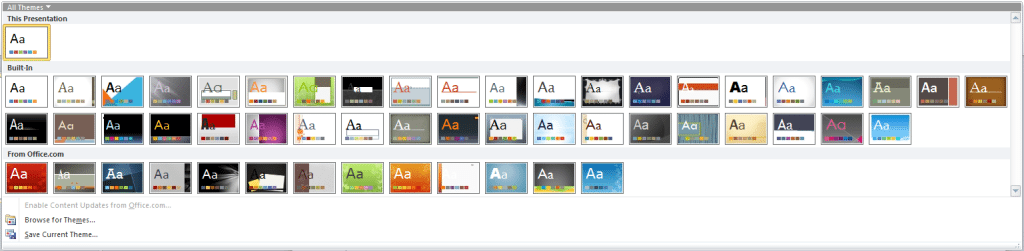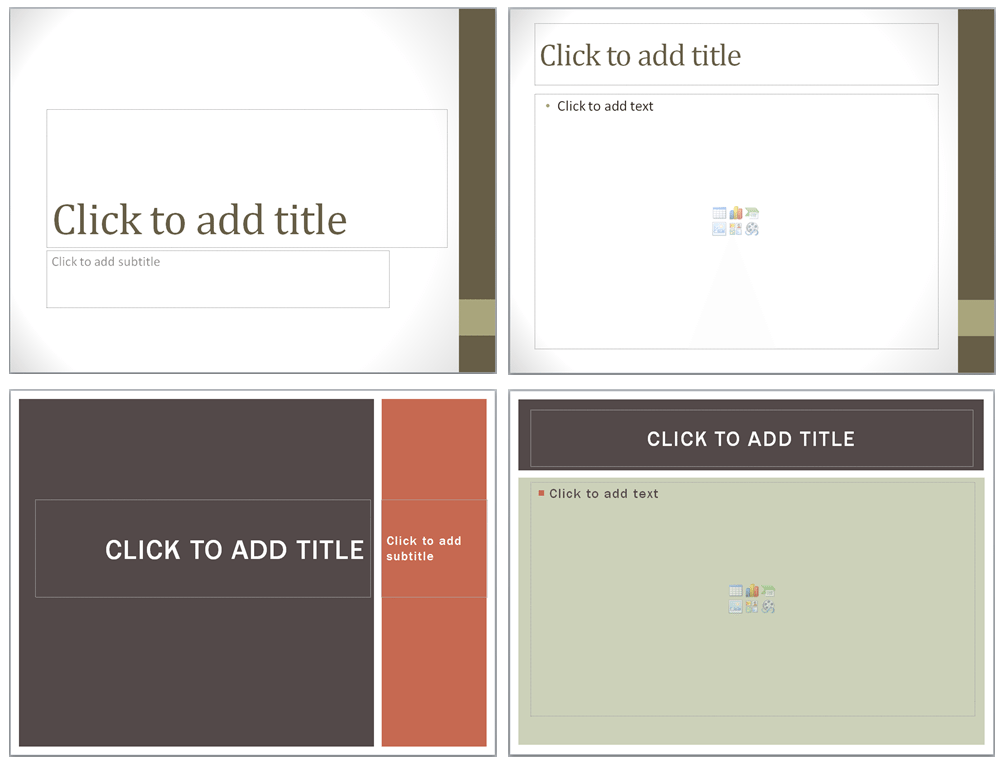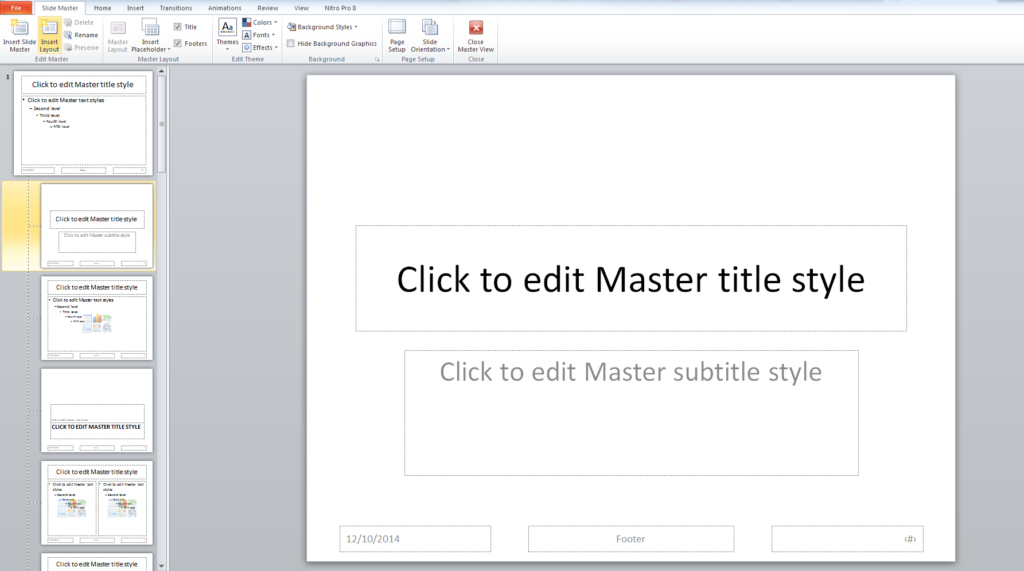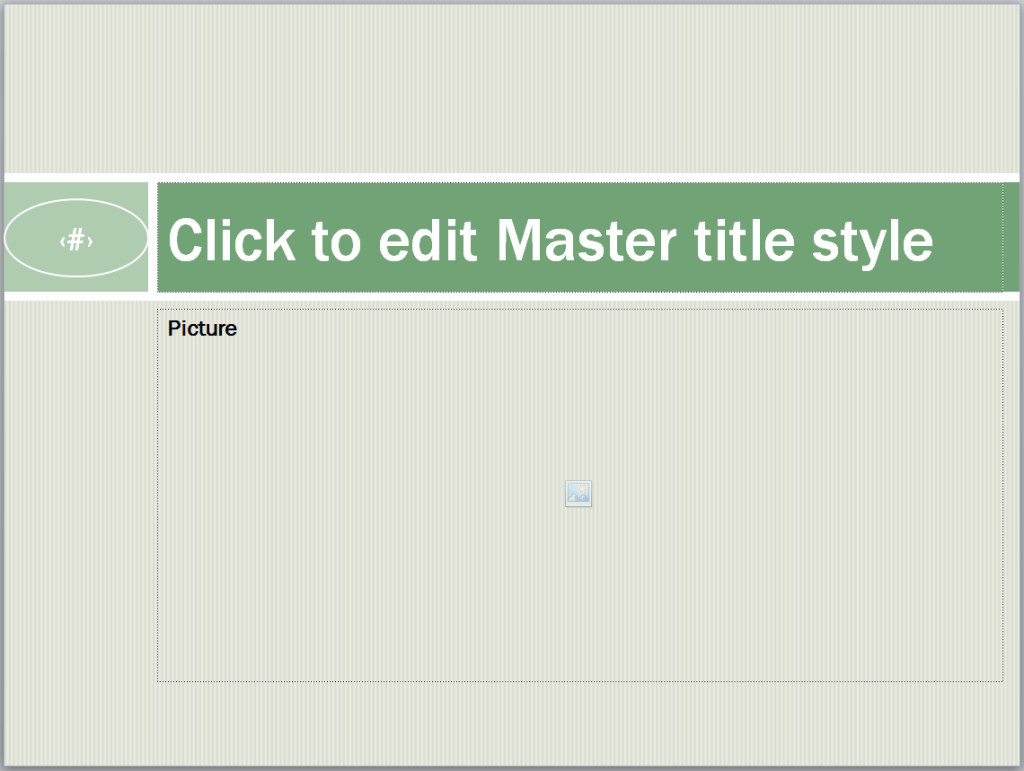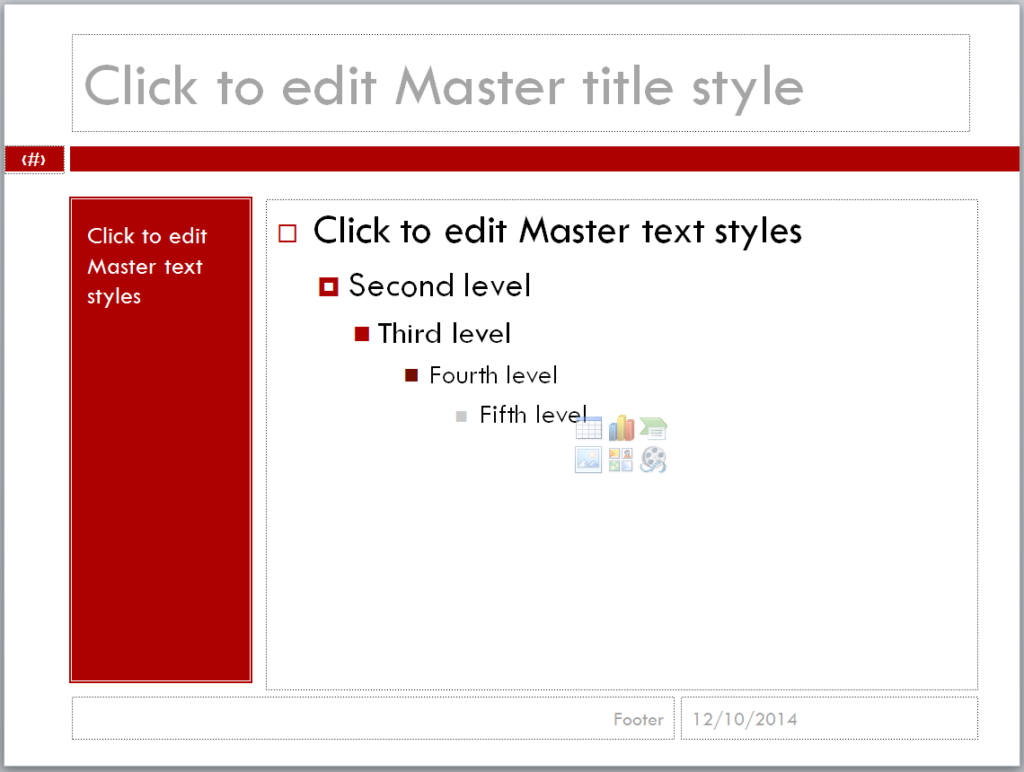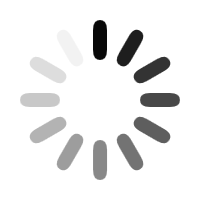It’s definitely a challenge to navigate around a creative block, especially when you’re preparing for a big presentation. A successful outcome calls for a long list of tasks to accomplish. With so much to prepare, there’s simply no time to wase waiting for your muse to arrive. If you’re drawing a blank on a creative look for your slide deck, the quickest solution might be to use PowerPoint templates.
If this advice gives you pause, it’s because we don’t usually associate PowerPoint templates with creativity. While they can surely save you time, PowerPoint templates often look repetitive and uninspired.
Regardless of what you choose from the built-in gallery, you’ll always end up with something that looks closely similar to another template. Sure, there might be variations in style and color but the structure remains the same throughout. While it’s definitely easier to just add what you need inside placeholders, you’ll still end up with something that looks a lot like what others have seen before.
Should you sacrifice great design in order to meet your deadline?
Luckily, it’s not that hard to strike a balance between convenience and creativity. Even if you’re in a rush to finish your presentation, you can still aim to meet both objectives. In fact, there’s is one particular way you can improve the look of PowerPoint templates in a tight schedule.
Customize templates in the Slide Master view
The Slide Master view is an easy way to customize everything in one go. Whether you decide to change up fonts, layouts, color schemes or backgrounds, anything you adjust will be applied throughout your presentation. This saves you from having to adjust every single detail to each individual slide. To get started, all you have to do is click on the View tab and choose “Slide Master” among the different options.
Once in the Slide Master view, you can easily change up the template’s design by using the options available in the ribbon. Among the things you can do is create a new color scheme, choose a different background style, insert new placeholders and define a custom set of fonts. You have a lot of flexibility to explore different ways to create your own unique designs. After you become familiar with the Slide Master view, it will be far easier to customize templates in creative ways.
If you’re pressed for time, here are two simple things you can try to improve PowerPoint templates:
Change the slide layouts or create your own
A simple way to change the look of PowerPoint templates is by manipulating the default slide layouts. Through the Slide Master view, you can change the place of particular design elements to come up with something more original. All you have to do is add, delete, or move placeholders around.
Better yet, you can create a custom slide layout by choosing “Insert Layout” from the ribbon. Anything you come up with will be available under “Layout” once revert back to Normal view. At this stage, think of what you commonly see in PowerPoint presentations and aim for the opposite direction. Try to experiment with new layouts.
Create a new color scheme and font set that reflects your brand
Another way to customize PowerPoint templates is by creating something that’s particular to your brand. As we’ve discussed in the past, color and font are essential elements to your company’s logo. By following the same theme in your presentation, you can easily come up with a template that matches your branding.
While in Slide Master view, click on “Colors” under the “Edit Theme” group. Click on the “Create New Theme Colors” option to define you own color scheme. You can also scroll down the options to find something that resembles your brand colors and customize it following the same steps. The same directions apply for defining a new font set. All you have to do is click on “Fonts” and select “Create New Theme Fonts”.
In an ideal scenario, you’ll have plenty of time to prepare for your big presentation. Reality, however, isn’t always that convenient. If you have very little time to create great PowerPoint designs, you can use the Slide Master view to customize default templates. PowerPoint is a flexible presentation tool. You only have to explore and experiment to get the best results.
Learn more about using the Slide Master view:
- Discover the power of custom layouts – Office.com
- Create a custom PowerPoint template – 99designs
Featured Image: Startup Stock Photos